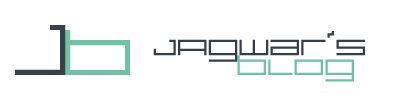Browsing through old Tasker articles by +Andreas Ødegård I rediscovered the how to create multi-mode homescreen shortcuts with Tasker article and thought this would be a nice thing to have in Zooper. So here is how to make Zooper multi-mode Icons with Tasker. These Icons can perform different actions depending on the times you tap on them.
Zooper multi-mode Icons with Tasker
Note: I didn't use this Tasker Task on my old phone the Razr i because it didn't perform this Tasks well enough! Also the original article states that this Task is device dependent.
Most important is the timing for the Wait Action! You will have to check if your phone is powerful enough for this Task and experiment with the taping timings. For me it works with this configuration!
With that in mind we can start the Tasker config of the Zooper multi-mode Icons.
Tasker
Basically there are 2 possibilities, a dual-mode and a multi-mode task. I think that for a use in Zooper only the dual-mode config is intersting but I will show both here.
Dual-Mode Task
For this tutorial I will use Facebook and Facebook Messenger as the example apps.
If you know how to use Tasker you can skip the detailed explanation and have a look at the finished Task!
Create a new Task, I named it "dmFB" and add an Action. Pick the Task category.
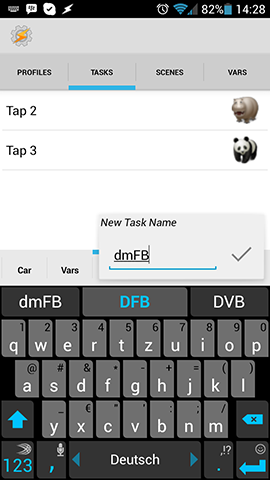
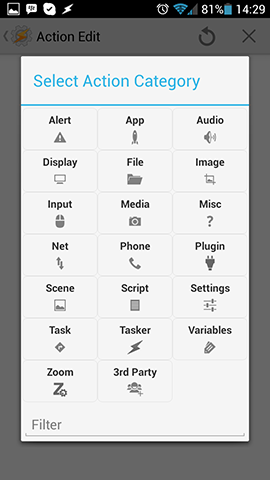
Select the If Action, name the condition Variable "%Dmfb" and enter 0 as the desired match. Confirm with the back button.
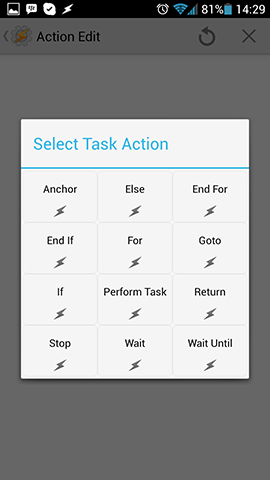
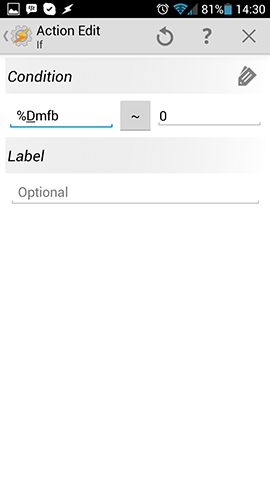
Now add a new action and select Variables and Variable Set.
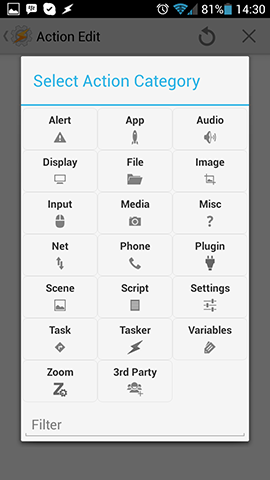
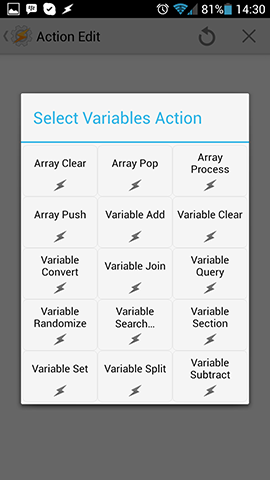
Either type in your Variable or pick it with the pick button and enter "1". Confirm with the back button and add a new action. Select the Task category.
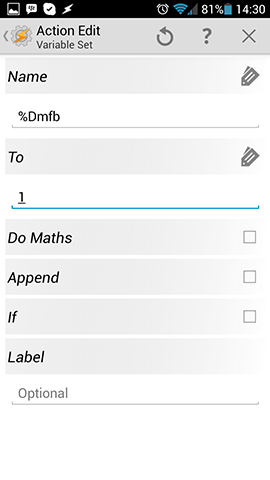
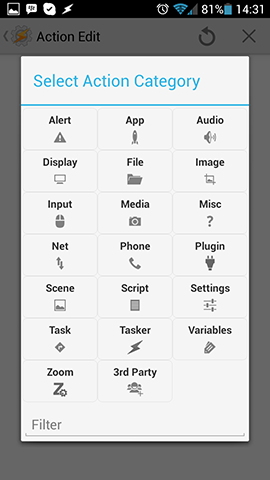
Select the Wait Action and make it 300ms (for the beginning). Confirm with the back button.
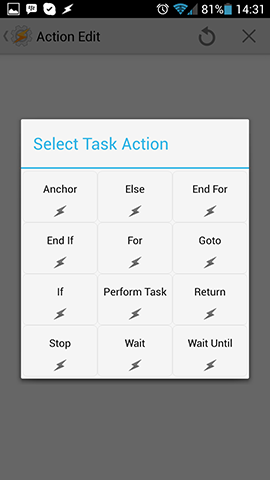
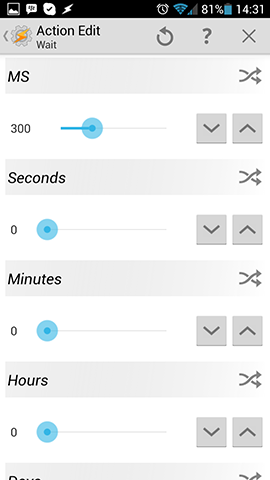
Again, add a new action, go to Variables and Variable Set. Pick your Variable and enter 0 as the match. Confirm with the back button.
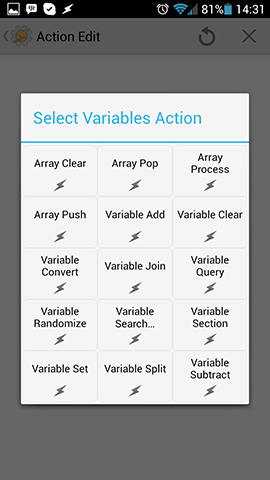
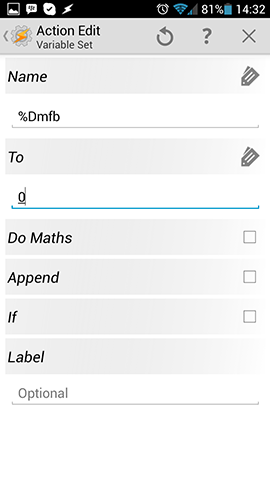
Add a new Action and select the App category. Then pick Load App.
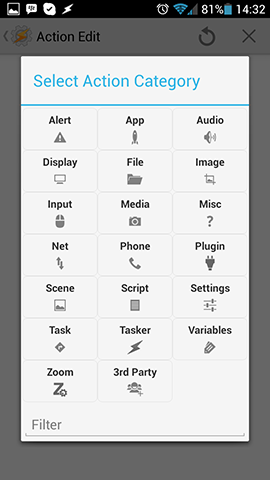
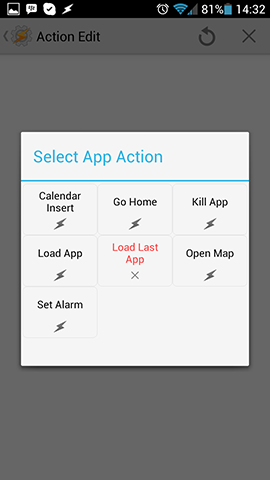
Pick Facebook from the App selection and confirm with the back button. Add a new Action and pick the Task category.
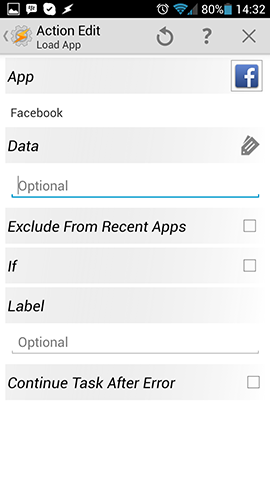
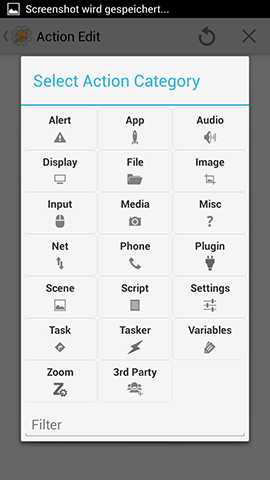
Now select the Else Action and confirm with the back button.
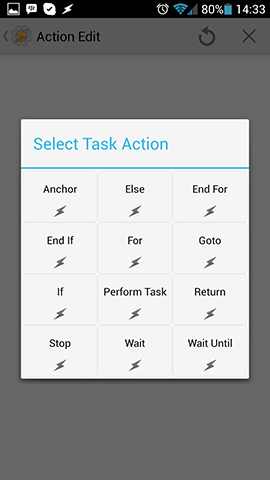
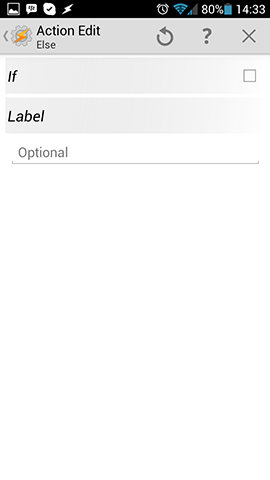
Add another Action, go to App and Load App.
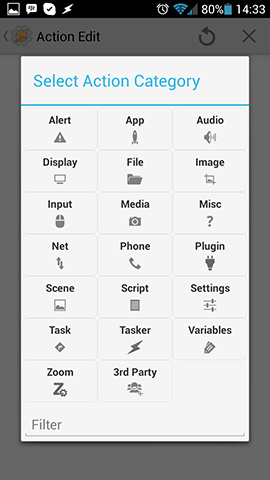
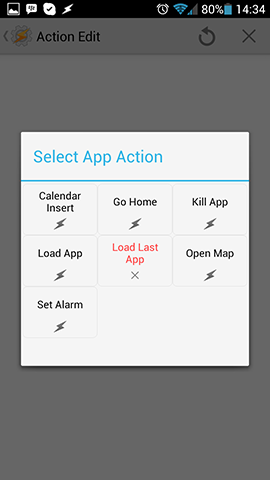
Pick Facebook Messenger and confirm with the back button. Add a new action and pick Variables.
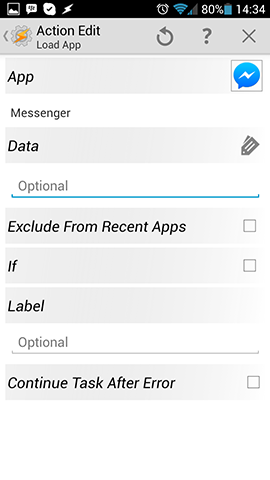
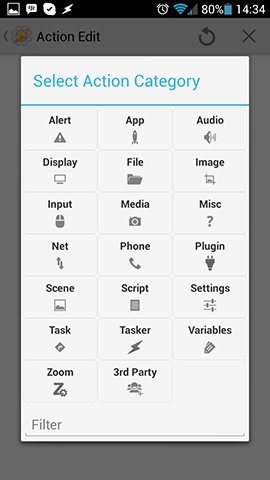
No go to Variable Set, pick your Variable and type in "0". Confirm with the back button.
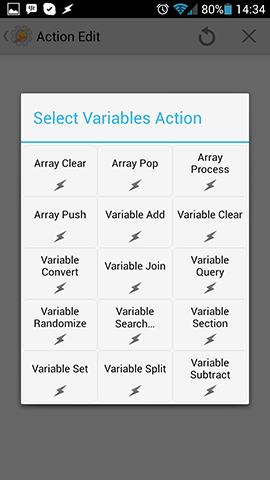

Add the last action and go to the Task category, pick End if and confirm with the back button.
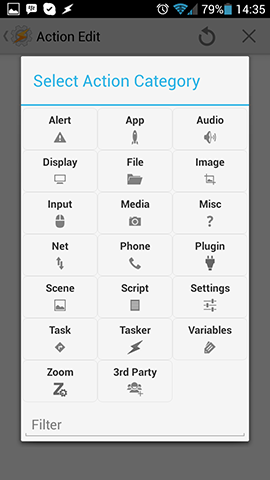
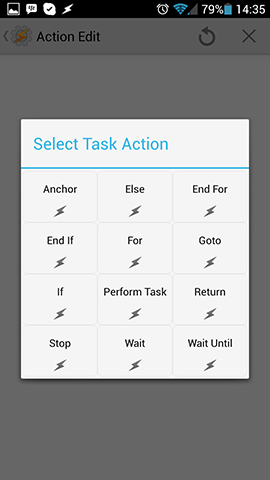
Now your Task should look like this.
Go to Task settings at the bottom and select the Abort Existing Task Collision Handling. This is very important, if you don't do this, the whole thing won't work!
Additionally assign a Task Icon through the Icon picker next to the settings, you will never see this Icon but without it Zooper won't let you use this Task!
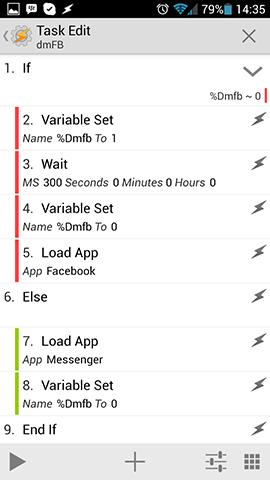
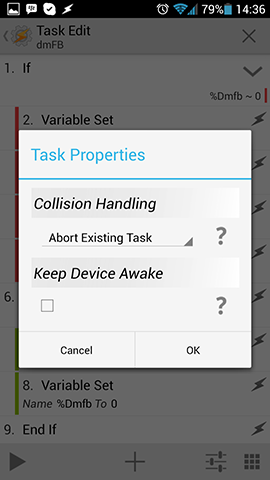
You are finished with the Tasker configuration of your Zooper multi-mode Icons so you can either go to the Zooper configuration or have a look at the different Task for the more than 2 Apps multi-mode Task.
Multi-Mode Task
For this Task I need more than two Apps. I intend to make a messenger icon with several messengers. I don't think this is practical for this purpose but here is how to do it.
Basically you know all the needed Actions for the dual-mode as you can see on the left.
There is just one new thing. The Load App Action has "If" checked and checks for a matching Variable.
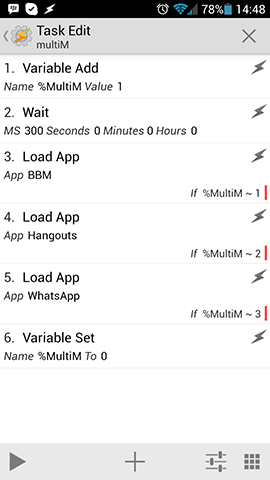
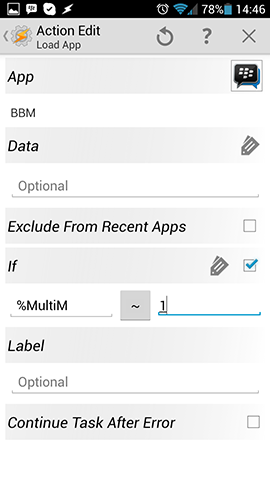
Again, don't forget to change the Collision Handling and assign an Icon!
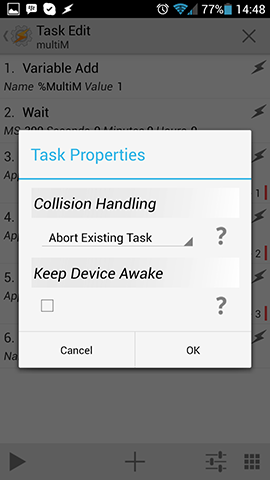
You are finished with the Tasker configuration of your Zooper multi-mode Icons.
Zooper Widget
In Zooper simply create your desired template (mine is just a 1x1 test template) and add an Bitmap item. Pick a fitting Bitmap, I chose my unread.png as an example. Go to Module on Tap and pick Shortcuts - Task Shortcut.
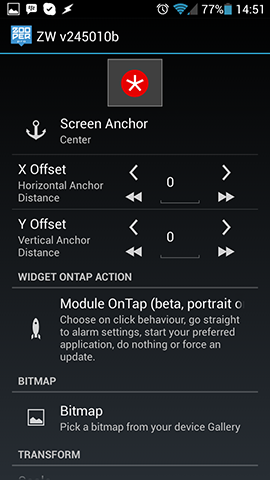
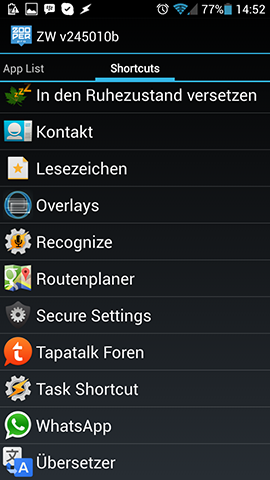
Now select your Task. This is it!
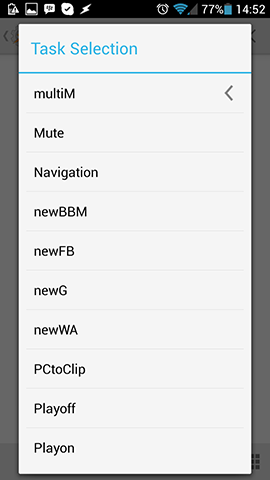
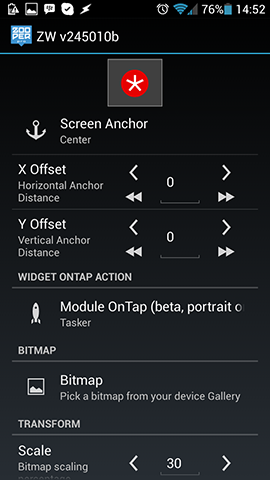
Your Zooper multi-mode Icon is finished and can be used now. Mine looks like this:
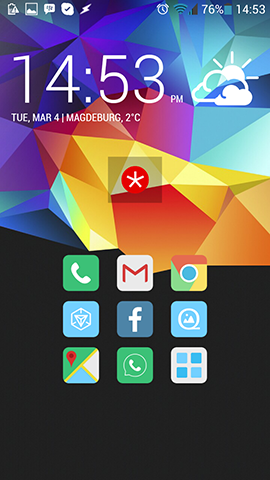
Note: Again! You have to experiment to find the perfect timings!
Andreas also states some possibilities other than 2 different Apps for this dual mode:
- Email Icon that launches your private Email with one tap and your work email with 2 taps.
- Launching dummy apps on one tap an the real thing on two taps.
- If your apps offer short cuts like Dropsync "Sync now" Action you could trigger that with a double tap.
Feel free to post some ideas in the comments.
You can find more Zooper Widget Tutorials here.